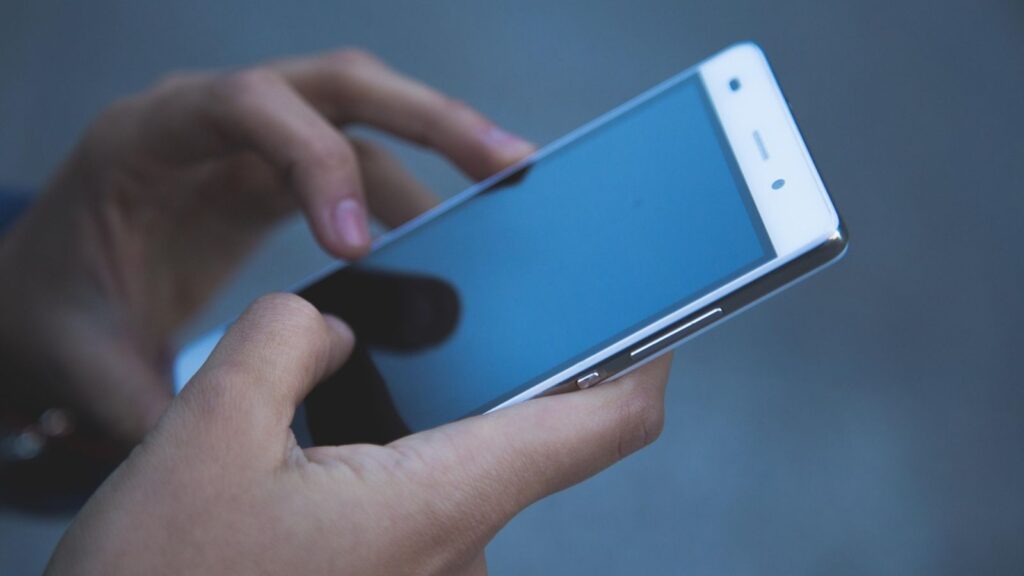An unresponsive touchscreen, poor audio quality, and diminished battery run time are all tell-tale signs of a phone that requires immediate checkup. But before you whisk your smartphone to the nearest phone repair shop, it’s important to run proper diagnostics to determine the actual problem with the handset.
Note that smartphone malfunctions may result from hardware or software issues (sometimes both). Understanding the underlying cause can help fix the problem swiftly, saving you both time and money.
In this post, we look at the five easy methods to run various phone diagnostic tests.
Getting Started With Phone Diagnostic Tests
Most smartphones come with a built-in tool that takes the hassle out of running diagnostic tests. To access the feature, key in the combination #0# on your smartphone’s dialer.
An alternative method of running a phone diagnostic test Samsung is by utilizing a dedicated app.
Samsung’s Members app is a noteworthy software designed to facilitate phone diagnostic checks. Using this app, you can test your Samsung’s various functionalities to uncover potential issues. You can then troubleshoot basic problems and enlist technical assistance for advanced malfunctions.
Nearly all other smartphones have dedicated diagnostic tools, which may be pre-built into the device or be available for download from major app stores.
Steps For Running Different Phone Diagnostic Tests
1. Diagnosing The Touchscreen’s Responsiveness
Many smartphone users have been there – you receive a long-awaited call, much to your relief. But as you try to swipe the answer button, the screen simply doesn’t respond.
There may also be instances where your smartphone’s screen is so hypersensitive that a single touch results in multi-touch gestures.
To diagnose your phone’s touchscreen;
- Unlock the screen.
- Perform a quick swipe.
- Observe the screen’s reaction time.
Your smartphone’s touch screen should respond proportionately to every swipe. Lags and over-responsiveness both indicate issues with the screen.
Besides touch sensitivity, you may also want to test for screen uniformity. To do that;
- Head to the Settings app on your phone and scroll down to “Display” or “System.”
- Tap on either section and search for the “Screen Resolution” option.
- Adjust the resolution to your desired uniformity.

2. Diagnosing Storage Issues
Not only does limited storage diminish your smartphone’s ability to download necessary files. It can also slow app response times and impact the device’s overall performance.
To manage storage;
- Head to the “Settings” app.
- Scroll to the “General” section and tap “Storage” or its equivalent.Your phone will display the apps and data that occupy most of its storage space.
- Delete the apps or data you no longer need.
You can also manage your smartphone’s storage proactively by;
- Clearing the cache regularly
- Uninstalling unused apps
- Transferring your data to an external drive or cloud storage
3. Diagnosing Cellular Connectivity
Although less common than touchscreen unresponsiveness, poor cellular connectivity can be just as annoying. The following are tell-tale signs of poor cellular reception in your area;
- You can only receive calls or dial a number when you move to specific areas in your building.
- You encounter lags while trying to launch or use apps
- The network signal bar fluctuates as you move about
Note that these problems can be due to external factors or problems with your smartphone. In the latter case, you can run a diagnostic test and improve your mobile signal strength by checking your phone’s network signal strength bar to ensure it’s complete and stable.
If the bars aren’t full and/or fluctuating;
- Head to your device’s “Settings” app and select “Network & Internet” or “Connections.”
- Verify that you’re connected to the correct network type (LTE, 3G, 4G, etc.)
- Enlist professional help if the problem persists.

4. Diagnosing Wi-Fi Connectivity
Cellular reception and Wi-Fi connectivity go together, and issues in either functionality may be uncovered by running similar diagnostic tests.
However, there are instances where your phone’s connections are working alright, but the device won’t connect to the internet. You can diagnose the problem as follows;
- Check that the phone isn’t in flight mode.
- Swipe down the screen, click “Wi-Fi,” and connect to available networks.
If no or weak connection is established;
- Open your phone’s “Settings” app and head to “Wi-Fi.”
- Check for proper signal strength and network connection type.
- You may also reset the connection by rebooting your phone or toggling the connection.
5. Diagnosing Malware
Malware can impact virtually all your smartphone’s functionalities, from internet connection to storage and app responsiveness. However, their biggest danger is the potential for data leaks.
Adopting a preventive approach is the best way to cushion your smartphone against malware. That includes;
- Downloading apps from trusted sources
- Updating apps regularly
- Avoiding clicking suspicious links
- Installing antivirus software
- Enabling built-in antivirus tools, such as Google Play Protect for Android phones
To run malware diagnostic tests;
- Check for random pop-up ads.
- Check if your device feels abnormally hot.
- Scroll through your device for new apps or strange behaviors, such as your phone automatically sending messages to your contacts.

Wrap Up
Performing phone diagnostic tests regularly can help to uncover and fix problems with your handset before they escalate to costly repairs.
While there’s no standard rule on how frequently to run phone diagnostic checks, performing comprehensive tests once a month would be ideal. Focus the tests on the device’s most vulnerable components – the screen, storage, cellular connectivity, and internet reception.
Remember that while you can diagnose performance issues with your smartphone, you’ll require technical assistance to run most tests. A licensed phone repair service should strictly address any glitches or malfunctions.