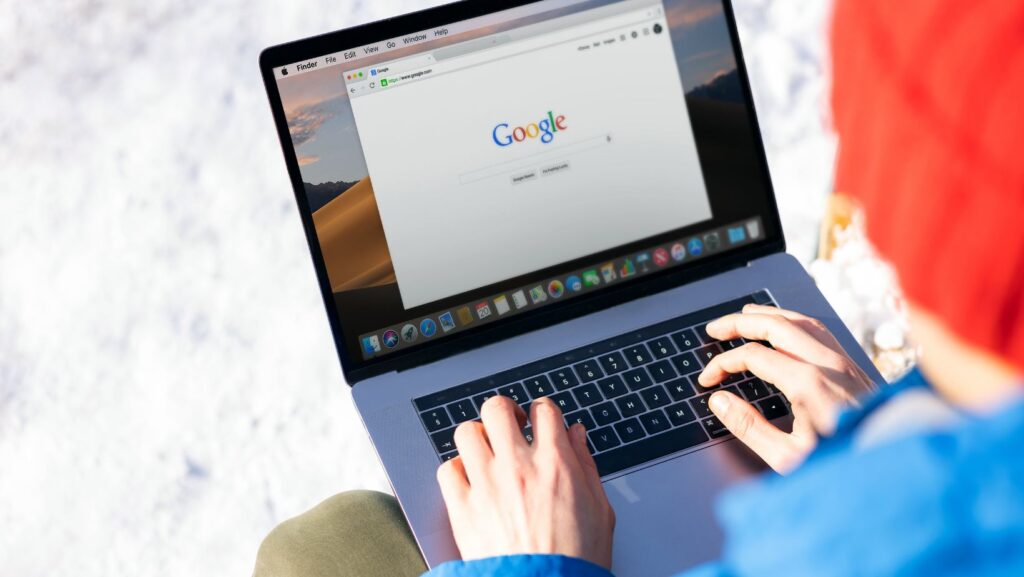Google Chrome is one of the most popular browsers in the world. And while it has a lot of people using it every day, the truth is that this is not a problem-free browser. It certainly has issues, and sometimes it will crash. You need to know why Google Chrome is crashing on Mac and how you can solve the problem.
What Causes Google Chrome To Crash?
Crashes tend to have different reasons, and each time it might be something else. Naturally, what you will notice is that one of the main reasons is the high CPU and memory usage. Chrome requires tons of resources, so it does crash at times when the resource requirements are too high. But there are other underlying problems too. It can be stuff like viruses, misconfigured settings, or you have hardware acceleration enabled.
Is it ok to just restart Chrome when you see these crashes? You can try to do it, and in some cases it might actually be the right thing to do. But usually, it goes deeper than that, and you might want to try out the solutions below. Not all of them might be ideal, but they do add up and you can get some really good results from it, if you know how to handle the entire process and experience as a whole.
Restart Chrome
A good way to solve any Chrome issues is to restart it. That’s especially true if the browser was open for a larger amount of time. It just makes a lot of sense to quit Chrome and start it again. As we mentioned earlier, restarting can only do so much. But it can be a good starting point as you start troubleshooting things and figuring out what causes any problems here.
Remove Random Extensions
Extensions can sometimes eat up a lot of resources. Some of them might even have malware. That’s why the best thing you can do is to just keep extensions you use and remove stuff you don’t use at all. Doing that saves time, and it leads to a much better result in the end.
Sometimes apps will install extensions without you even knowing about them. The more you learn here and the more you understand about what extensions you have installed, the better it will be. In general, you want to manage your extensions often and see what’s active. Only keep those extensions you need, don’t just disable the ones you rarely use. Delete those, and you can easily reinstall them when/if you really need them. That alone, combined with a quick check from time to time will help. You’ll ensure that you don’t have to worry about any extensions down the line.
Scan Your Mac For Malware
Yes, it’s also a good idea to perform a malware scan. As we said, malware can sometimes lead to problems. What you want to do is to try and scan your device properly, maybe even use a Mac cleanup tool to remove those unwanted viruses from your device. You can identify any instance of malware and immediately remove it. That alone can be a gamechanger and it will provide a very good result in the end.

Malware checks are very good if you have your Chrome randomly crashing. These crashes might be a signal that you have malware, and it’s a very good idea to assess them properly. Plus, malware checks will also help you identify any previously unknown issues, which is great. You can protect yourself from potential threats, while also saving time and effort. All of that is amazing, and it will help convey a very good result down the line.
A Mac cleanup tool can also help you identify malware, which is a good thing. A lot of people need to perform this kind of check, because it can boost their Mac’s performance. And not only that, but you can eliminate malware while also removing temporary files and other stuff like that. It’s effective, and it will eliminate a lot of problems down the line, too.
Remove The Browsing Data
Sometimes your Google Chrome installation slows down because there’s too much data accumulated in the browser. Which is why removing browsing data is a great idea. It allows you to refocus, and it leads to a much better experience. Remove the browsing data, and you’ll find it to deliver a great outcome every step of the way.
Uninstall And Then Reinstall Chrome
If you see that the options above are not working, deleting and then reinstalling Chrome might actually help. That being said, you don’t want to just delete it from the Applications folder. You also want to delete the Chrome files from your Library folder. Many times, a lot of the browser data is kept in the Library folder, and that’s where you want to delete it from.

Alternatively, you can use a Mac cleanup tool to try and make sure that you delete everything automatically. That’s helpful, because you don’t have to manually track all Chrome files. Instead, you can do that effectively and automatically with a cleanup tool. And aside from uninstalling Chrome, the cleanup tool can also remove temporary or junk files. That will help your Mac run better, so you’re getting the best of both worlds here!
Conclusion
All these steps are very effective when it comes to removing any Chrome issues. Of course, you always want to start with a simple restart. But at some point you might notice that a regular restart won’t do all the work. So you have to try other things, as they will lead to a much better experience. And in doing so, you will have an exceptional result, not to mention the outcome itself can be great. Rest assured that monitoring your Chrome resource requirements can be great, and it might also help you identify Mac problems too. So you shouldn’t take it for granted, and instead manage everything accordingly to prevent issues in the long run!